 HTTP Requests
HTTP Requests
Learn more about HTTP Requests and how to make them inside your flow.
You can make HTTP Requests directly inside of a flow as well as get outputs from the responses. In this guide, we'll walk you through what HTTP Requests are and how you can use the most common request methods inside of Kestra.
What is a HTTP Request?
Hypertext Transfer Protocol (better known as HTTP) requests are messages sent between a client and server to request something.
Requests can send or request data, with common methods known as GET, POST, PUT and DELETE requests. We can use these directly inside of Kestra to interact with 3rd party systems to make our workflows more powerful.
| Request Method | Description |
|---|---|
| GET | Used to retrieve data from a server |
| POST | Used to create new data on a server |
| PUT | Used to replace data on a server |
| DELETE | Used to delete data on a server |
There are many other request methods too, which you can read more about on the MDN docs.
When you make a request, you will receive a response from the server with the answer. We can use this answer with Kestra to create powerful automations. However first, let's understand a bit more about what makes up a request!
Status Code
When you make a request, you'll receive a response with a status code. This will tell you if your request was successful or not. The format follows:
| Status Codes | Description |
|---|---|
| 100 - 199 | Informational |
| 200 - 299 | Successful |
| 300 - 399 | Redirection |
| 400 - 499 | Client error |
| 500 - 599 | Server error |
A few common ones you might have seen include:
- 200: OK - Request was successful.
- 404: Not Found - Request reached the server but the resource wasn't found. A common one you see when you go to a page on a website that doesn't exist.
- 500: Internal Server Error - Request reached the server but the server was unable to process it. Usually means the server has thrown an error.
You can read the full list of status codes on the MDN docs.
Headers
Each request also has a set of Request Headers which can provide additional information for the request, such as what client the user is using, as well as the type of content that sent with our request. You can read more about HTTP Headers on the MDN docs. The response will also have headers following the same structure.
Body
Lastly, requests can also have a Request Body which contains all the data we want to send as part of our request. For example, if you wanted to add a user to a system, you would include their information inside of the body like name and email. These are fundamental for POST and PUT requests which are used for creating and updating data on other systems, but other methods like GET don't have them. You can read more about the Request Body on the MDN docs.
When you receive your response, it might have a body, for example a GET Request. This is helpful as you can receive data which you can use in your workflows, such as a JSON.
How can I make HTTP Requests?
You can make requests by putting a URL directly into your browser, especially for GET requests, but it can be challenging to specify the body and headers for other methods, such as POST and PUT requests. There's a variety of tools that can make this easier such as Postman and cURL.
In the example below, we can use Postman to make a POST Request to dummyjson.com which will give us some dummy data. We can use the /products/add route to add a new product by providing a body like this:
{
"title": "Kestra Pen"
}
In Postman, we'll need to add our URL: https://dummyjson.com/products/add. On top of that, we will need to set our request type to POST and add the body above as a raw option and then change the type to JSON. Once we've done this, we can press send:
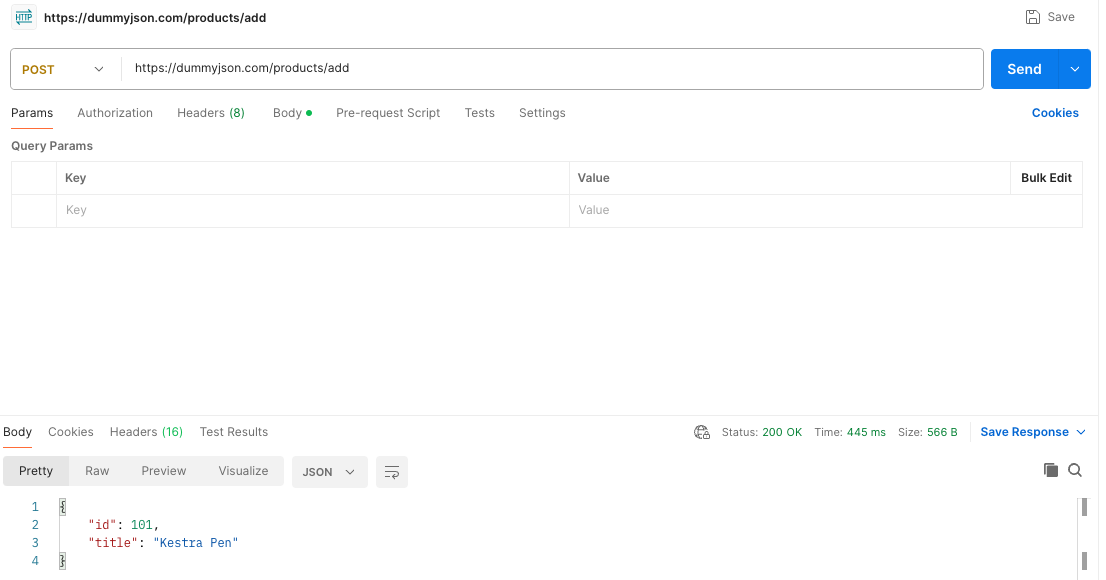
We can also do the same with cURL by using the command below:
curl -X POST https://dummyjson.com/products/add \
-H 'Content-Type: application/json' \
-d '{ "title": "Kestra Pen" }'
The arguments used are:
-X {method} {url}which allows us to specify what type of HTTP method we want to make, in this case a POST request, as well as the URL we will make the request to.-H {header-type}which allows us to specify the headers we want to use-d {body}which allows us to provide the body we want to send
We get the same response that we got in Postman:
{
"id": 101,
"title": "Kestra Pen"
}
While these tools are very useful for testing APIs, it can be challenging to automate requests, as well as integrate them with other platforms.
Making HTTP Requests inside of Kestra
This is where Kestra comes into enable us to automate requests with other tasks! Below, we'll cover how you can make a GET, POST, PUT, and DELETE request directly in your flow.
To make a request, you can use the task type io.kestra.plugin.core.http.Request. For more information on the the task type, head over to the dedicated documentation.
GET Request
Making a GET Request in Kestra is super useful if you want to fetch up-to-date data from a server and then perform computation directly on it without needing to manually intervene.
In this example, our flow is making a GET Request to collect a JSON of products and print the output to the logs:
id: http_get_request_example
namespace: company.team
description: Make a HTTP Request and Handle the Output
tasks:
- id: send_data
type: io.kestra.plugin.core.http.Request
uri: https://dummyjson.com/products
method: GET
contentType: application/json
- id: print_status
type: io.kestra.plugin.core.log.Log
message: "{{ outputs.send_data.body }}"
We can see the response from the Logs task in the Logs page:
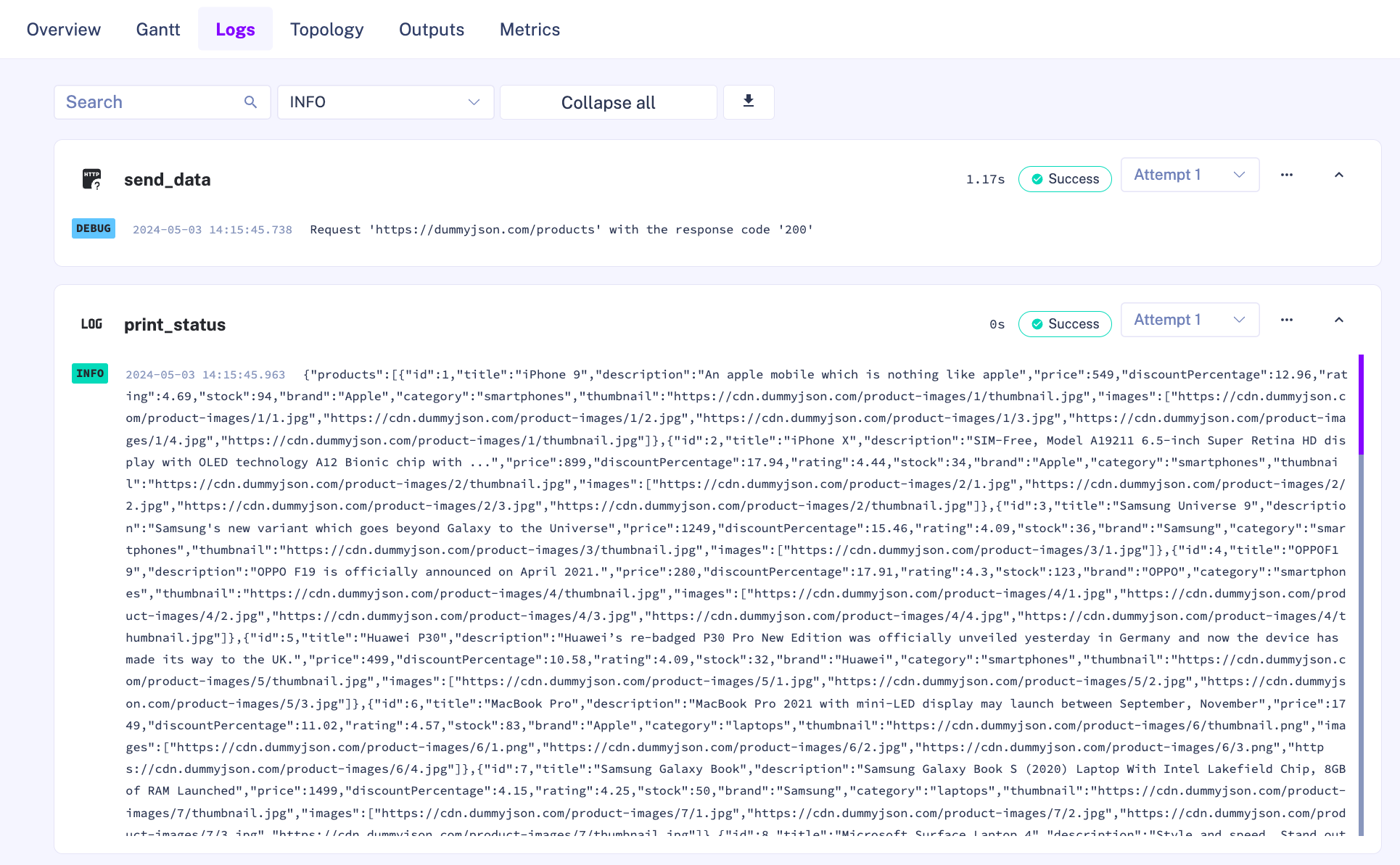
However if we want to view the outputs from tasks without needing to use Log tasks, we can easily view our output using the Outputs page inside the UI:
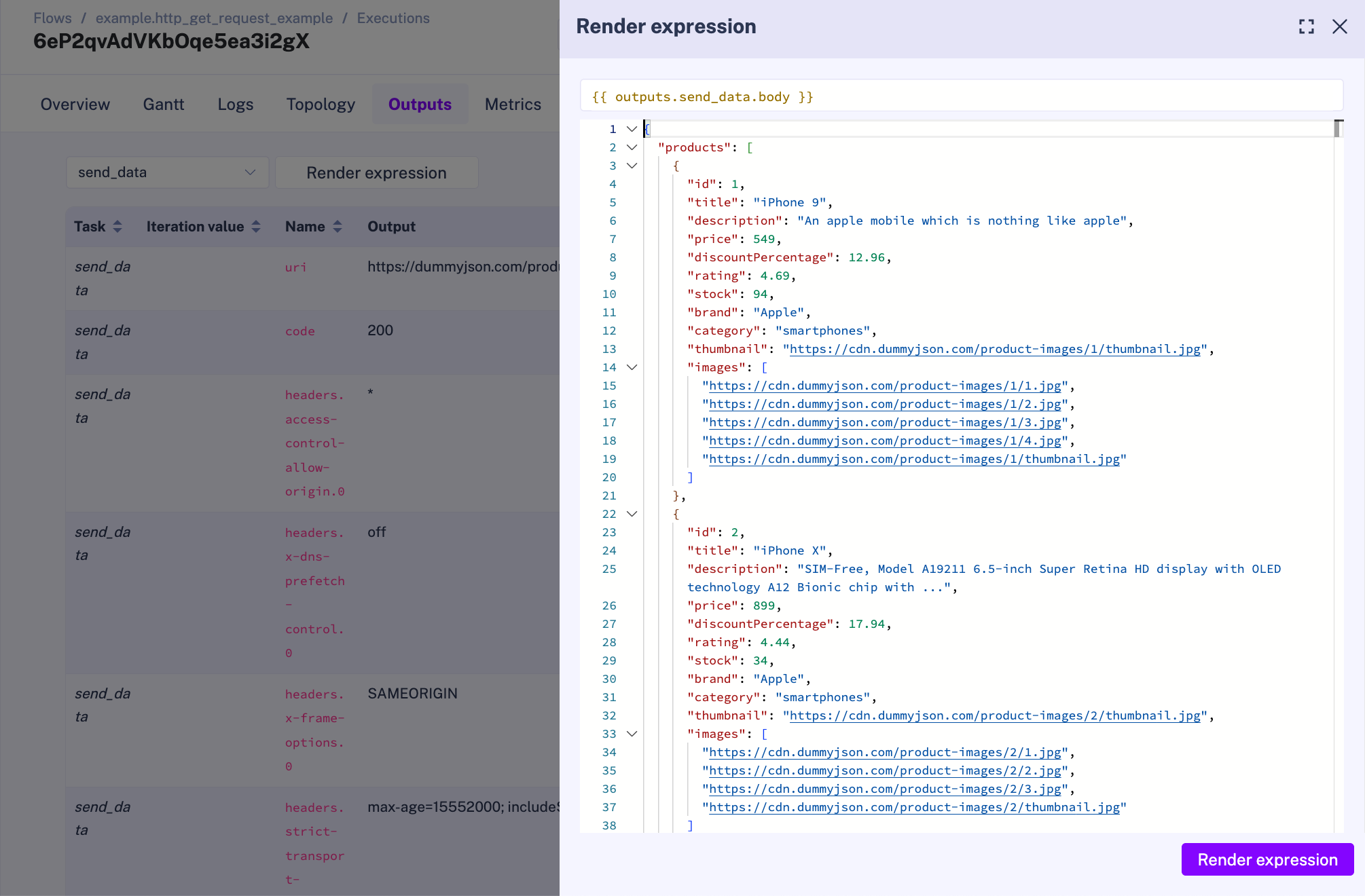
Here, we are using the Debug Outputs option to allow us to view specific outputs by using an expression, like we would to output a dynamic value in a Log task, but after the flow has executed. This is very useful if you're trying to debug tasks and figure out what outputs were generated.
POST Request
Using our POST Request example from earlier, we can recreate it directly in Kestra. We can use our GET request example above as a template and build from that. We'll need to change the following properties:
uriwill change tohttps://dummyjson.com/products/addmethodwill change toPOSTbodywill be added where we'll add the data we want to send to the server
id: http_post_request_example
namespace: company.team
description: Make a HTTP Request and Handle the Output
inputs:
- id: payload
type: JSON
defaults: |
{ "title": "Kestra Pen" }
tasks:
- id: send_data
type: io.kestra.plugin.core.http.Request
uri: https://dummyjson.com/products/add
method: POST
contentType: application/json
body: "{{ inputs.payload }}"
- id: print_status
type: io.kestra.plugin.core.log.Log
message: "{{ outputs.send_data.body }}"
We can define the request body as an input so it's easier to remember what it is, change it when we execute and to use in multiple places if we decide to make multiple requests with the same body.
When we execute this as a POST request, this is the response we receive using the same Debug Outputs option in the Outputs page:
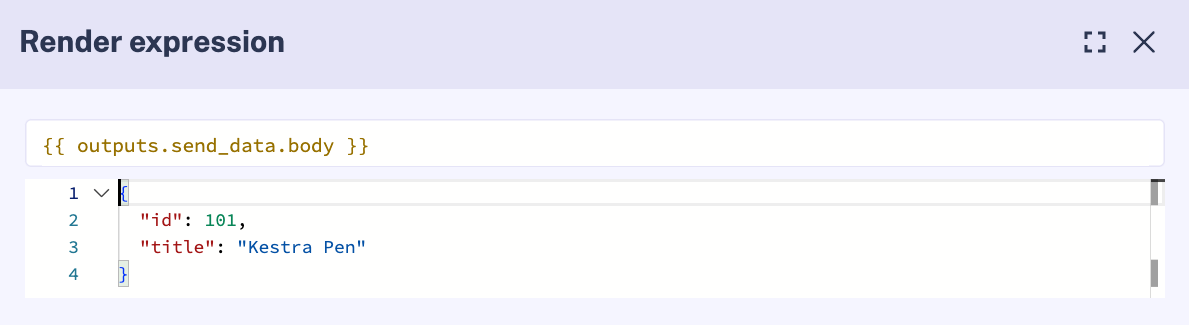
As we can see, this generates the same output from our earlier example but with the added benefit that we can pass this data to later tasks to perform computation if we wanted to!
PUT Request
Similar to our POST Request, we can change the method property to PUT. As the PUT request will replace the content, we'll need to adjust our body to have the data we want to update with. As we can see from the GET Request, id 1 is an iPhone 9 so let's change it to an iPhone 10:
id: http_put_request_example
namespace: company.team
description: Make a HTTP Request and Handle the Output
inputs:
- id: payload
type: JSON
defaults: |
{"title": "iPhone 10"}
tasks:
- id: send_data
type: io.kestra.plugin.core.http.Request
uri: https://dummyjson.com/products/1
method: PUT
contentType: application/json
body: "{{ inputs.payload }}"
- id: print_status
type: io.kestra.plugin.core.log.Log
message: "{{ outputs.send_data.body }}"
As we can see, the response body is showing our updated title field.
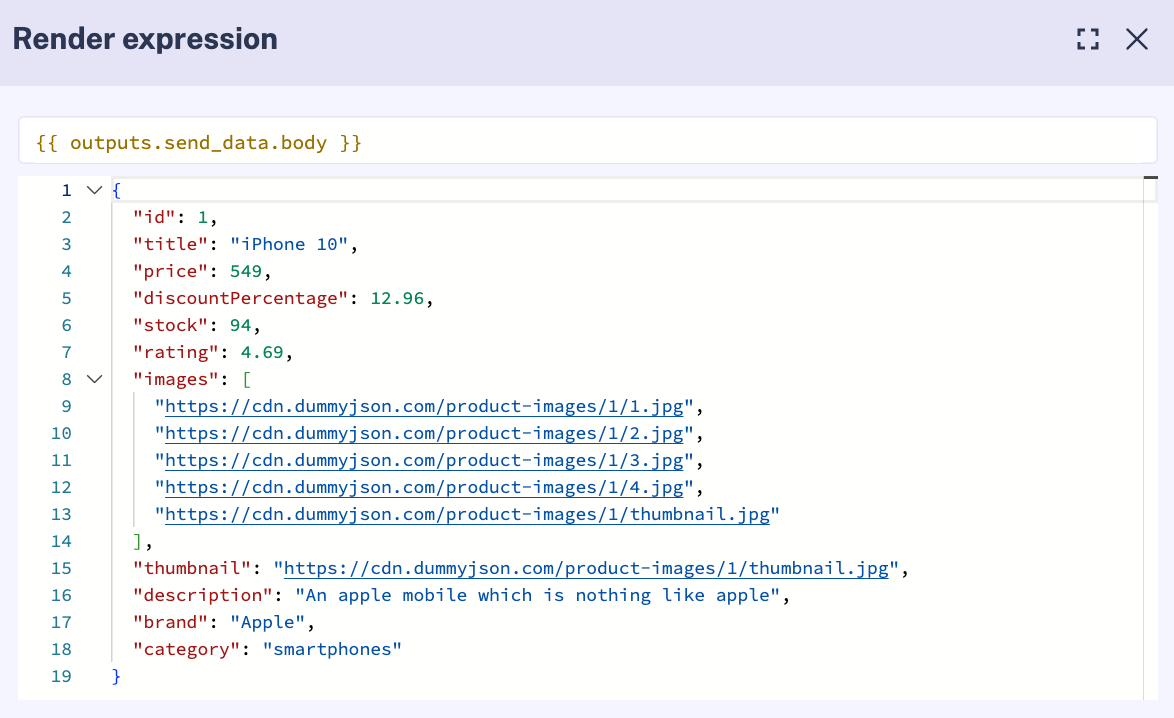
DELETE Request
We can also remove a product from the list by using a DELETE Request. This example is very similar to the GET Request as we don't need to provide a body.
id: http_delete_request_example
namespace: company.team
description: Make a HTTP Request and Handle the Output
inputs:
- id: product_id
type: INT
tasks:
- id: send_data
type: io.kestra.plugin.core.http.Request
uri: "https://dummyjson.com/products/{{ inputs.product_id }}"
method: DELETE
contentType: application/json
- id: print_status
type: io.kestra.plugin.core.log.Log
message: "{{ outputs.send_data.body }}"
By adding an input, we can change which product we will remove by asking for the id at execution.
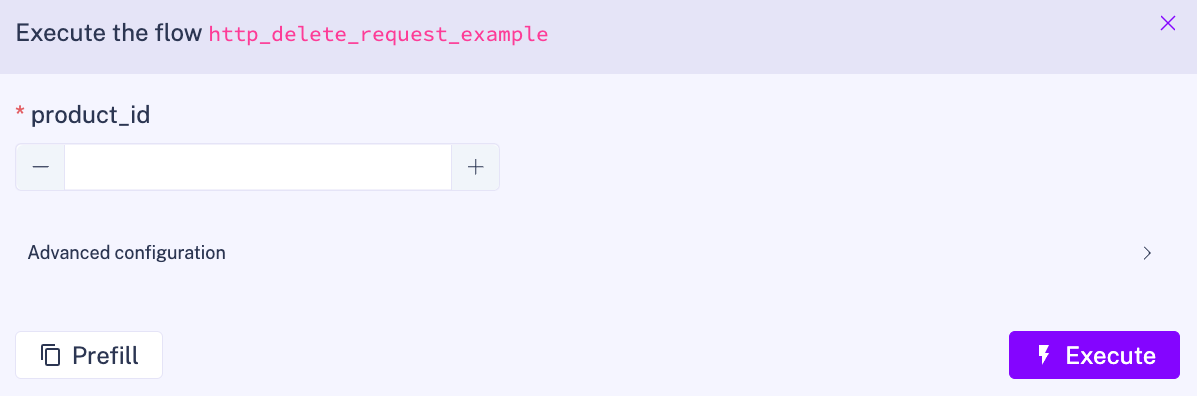
As expected, we get the desired output:
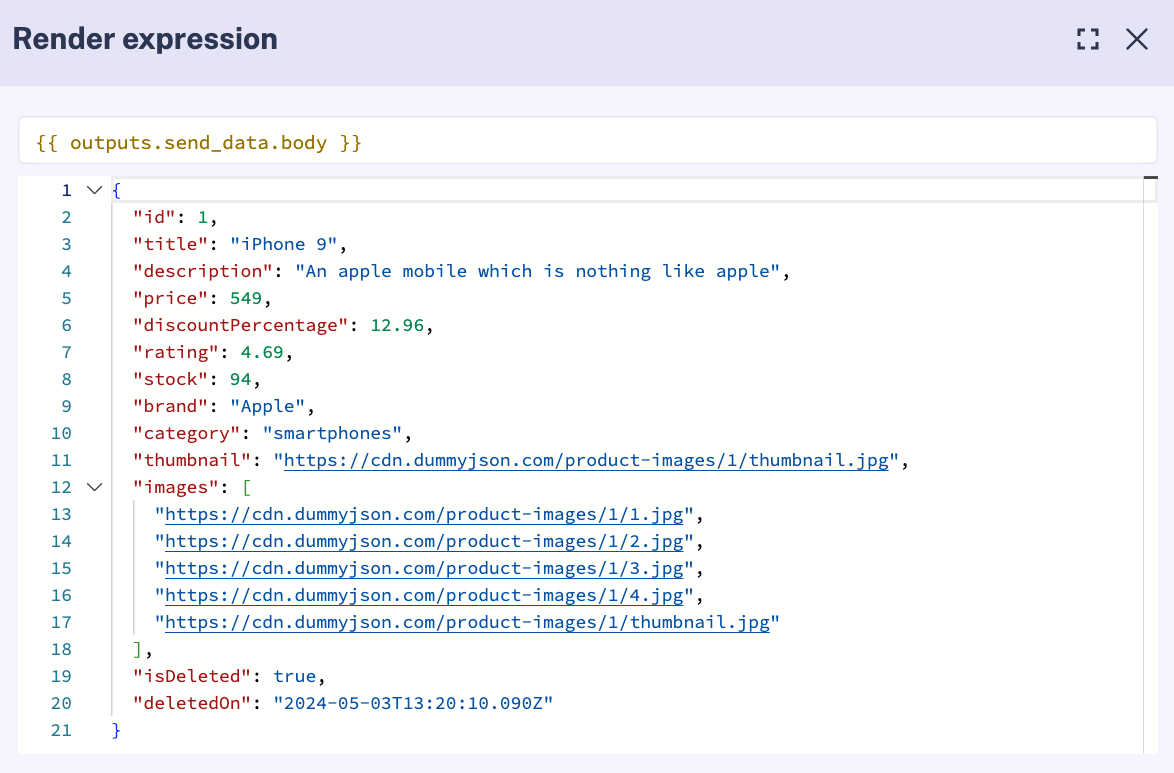
Was this page helpful?